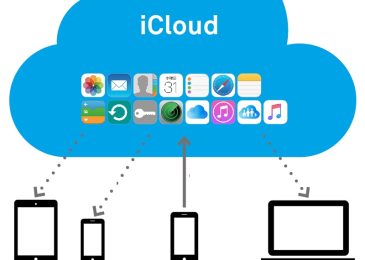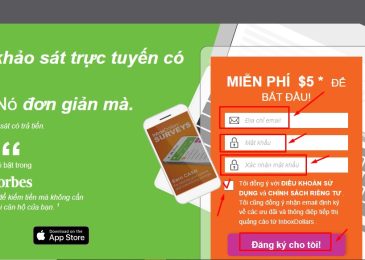Xóa lịch sử USB trong Registry thường xuyên giúp người dùng bảo vệ thông tin cá nhân và quyền riêng tư của mình. Vậy làm cách nào để xóa lịch sử USB nhanh nhất? Hãy cùng Ngân Hàng 24H tìm hiểu thông qua nội dung bài viết dưới đây.
Mục Lục
Tại sao phải xóa lịch sử USB trong Registry?
Xóa lịch sử USB trong Registry có nghĩa là xóa thông tin liên quan đến việc sử dụng các thiết bị USB trên máy tính được lưu trữ trong Registry. Registry là một cơ sở dữ liệu trên hệ điều hành Windows lưu trữ các cấu hình và thông tin liên quan đến hệ thống và các ứng dụng.
Khi mọi người kết nối một thiết bị USB vào máy tính, thông tin về thiết bị đó và các lần kết nối trước đó có thể được lưu trữ trong Registry. Thông tin này bao gồm cấu hình, tên, ID và các thông số khác của thiết bị USB. Dưới đây là một số lý do tại sao mọi người cần phải xóa lịch sử USB trong Regisstry:

Bảo vệ quyền riêng tư
Khi kết nối một thiết bị USB vào máy tính, thông tin về thiết bị và các lần kết nối trước đó sẽ được lưu trữ trong Registry. Thông tin lịch sử USB trong Registry bao gồm tên, số serial, ID và các thông số khác. Những thông tin này có thể tiết lộ thông tin cá nhân, thói quen sử dụng và mô hình hoạt động người dùng.
Nếu máy tính của bạn được sử dụng chung trong công việc hoặc gia đình, những người khác có thể tìm hiểu về các thiết bị USB bạn đã sử dụng. Như vậy có thể làm lộ thông tin nhạy cảm về công việc, dự án, hay các tệp tin cá nhân bạn đã truy cập.
Vậy nên, bằng cách xóa lịch sử USB trong Registry, mọi người có thể loại bỏ các dấu vết về việc sử dụng thiết bị, giúp bảo về quyền riêng tư và thông tin cá nhân của mình.
Tăng hiệu suất hệ thống
Khi kết nối và sử dụng các thiết bị USB trên máy tính, các thông tin liên quan sẽ được lưu trữ trong Registry. Tuy nhiên, việc lưu trữ quá nhiều thông tin có thể làm tăng kích thước của Registry, làm chậm quá trình truy cập và tìm kiếm thông tin.
Ví dụ khi máy tính khởi động, hệ thống sẽ đọc và xử lý các thông tin trong Registry để cấu hình các thiết bị và ứng dụng. Nếu Registry chứa nhiều thông tin lịch sử USB, quá trình khởi động sẽ mất nhiều thời gian hơn.Vậy nên xóa lịch sử USB sẽ làm giảm tải trọng cho Registry và tăng hiệu suất tổng thể của máy tính.
Sửa lỗi kết nối USB
Lịch sử USB trong Registry có thể chứa thông tin cũ về các thiết bị USB đã kết nối trước đó, và các thông tin này có thể gây xung đột cho quá trình kết nối. Việc này có thể dẫn đến việc hệ thống không nhận diện hoặc nhận diện thiết bị không đúng cách, gây khó khăn trong việc kết nối và sử dụng thiết bị USB mới.
Xóa lịch sử USB trong Registry giúp xóa bỏ các cấu hình cũ và khi bạn kết nối lại thiết bị USB, hệ thống sẽ tạo ra cấu hình mới để kết nối. Lúc này thì hệ thống mới đảm bảo rằng các thông tin cấu hình đúng và phù hợp với thiết bị USB hiện tại, giúp tăng khả năng nhận diện để kết nối thành công.
Lưu trữ lịch sử USB trong Registry có sao không?
Lưu trữ lịch sử USB trong Registry là một tính năng mặc định của hệ điều hành Windows. Bất kì ai truy cập được vào máy tính đều có thể thấy được toàn bộ thông tin về các thiết bi USB như tên, số serial, ID,… Vậy nên việc lưu trữ lịch sử USB trong Registry có thể ảnh hưởng đến quyền riêng tư của mọi người.
Nếu lo sợ bị lộ thông tin cá nhân thì mọi người nên xóa lịch sử USB trong Registry của mình. Còn nếu chắc chắn mình không bị người khác đột nhập vào máy tính thì mọi người không cần phải quá quan tâm đến vẫn đề này.
>> Tin liên quan: Lỗi Recovery Win 10 0xc00000e và cách khắc phục
Cách xóa lịch sử USB trong Registry nhanh nhất
Sử dụng Registry Editor (Regedit)
Registry Editor (regedit) là một trong những cách để xóa lịch sử USB trong Registry. Đây là công cụ tích hợp sẵn trong hệ điều hành Windows cho phép bạn truy cập và chỉnh sửa lịch sử trong Registry. Dưới đây là cách sử dụng Registry Editor để xóa lịch sử USB:
- Bước 1: Nhấn tổ hợp phím “Win + R” để mở hộp thoại Run.
- Bước 2: Gõ “regedit” và nhấn Enter để mở Registry Editor.
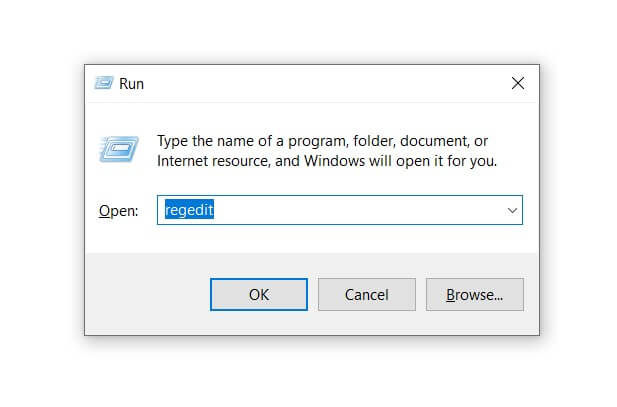
- Bước 3: Trong Registry Editor, sẽ có một cấu trúc cây trong bảng bên trái. Nhập đường dẫn này vào để điều hướng đến mục xóa lịch sử USB: HKEY_LOCAL_MACHINE\SYSTEM\CurrentControlSet\Enum\USBSTOR
- Bước 4: Nhấn chọn USBTOR, sau đó mọi người sẽ xem được toàn bộ thông tin các USB đã từng kết nối với máy tính
- Bước 5: Nhấn chuột phải vào USB muons xóa, tiếp tục chọn Permissions
- Bước 6: Chọn Group Everyone > Full Control > OK
- Bước 7: Tiếp tục kich chuột phải vào thiết bị USB muốn xóa, nhấn Delete là hoàn thành
>> Tin liên quan: Cách tắt, xóa lịch sử Quick Access Windows 10, 11 đơn giản nhất
Sử dụng USBDeview
USBDeview là một công cụ miễn phí được cung cấp bởi NirSoft, có khả năng xem và quản lý các thiết bị USB đã kết nối với máy tính. Để xóa lịch sử USB bằng USBDeview, mọi người có thể làm theo các bước sau:
- Bước 1: Tải xuống và cài đặt USBDeview từ trang web của NirSoft.
- Bước 2: Chạy USBDeview và danh sách các thiết bị USB đã kết nối trước đó sẽ hiển thị.
- Bước 3: Chọn các thiết bị USB muốn xóa lịch sử.
- Bước 4: Nhấp chuột phải vào các thiết bị đã chọn và chọn “Uninstall Selected Devices” (Gỡ bỏ Thiết bị Được Chọn).
- Bước 5: Một hộp thoại xác nhận sẽ xuất hiện, bấm Xác nhận để chắc chắn rằng bạn muốn gỡ bỏ thiết bị và xóa lịch sử USB.
Sử dụng USB History Viewer
USB History Viewer là một công cụ phần mềm cho phép bạn xem và quản lý lịch sử kết nối USB trên máy tính của mình. Nó cho phép bạn xem các thiết bị USB đã được kết nối và ngắt kết nối trong quá khứ, bao gồm thông tin chi tiết về các thiết bị đó như tên, ID, ngày và giờ kết nối.
- Bước 1: Tải xuống và cài đặt Small USB History Viewer
- Bước 2: Chạy công cụ và danh sách các thiết bị USB đã kết nối trước đó sẽ được hiển thị.
- Bước 3: Chọn các thiết bị USB mà bạn muốn xóa lịch sử.
- Bước 4: Nhấn Delete để xóa các thiết bị đó ra khỏi Reistry.
Ngoài ra, người dùng có thể tham khảo một số công cụ khác để xóa lịch sử USB trong Registry như USB Oblivion, USB Raptor, USB Detective,…
Cách kiểm tra lịch sử cắm USB trên máy tính win 10
Để có thể kiểm tra lịch sử cắm USB trên máy tính Win 10 mọi người có thể thực hiện một số cách thông qua: Device Manager, Event Viewer. Cụ thể:
Xem lịch sử cắm USB trên máy tính bằng Device Manager
Đối với cách này, mọi người thực hiện theo hướng dẫn sau:
- Bước 1: Nhấn tổ hợp phím “Win + X” trên bàn phím và chọn “Device Manager” từ menu ngữ cảnh hiển thị.
- Bước 2: Trong Device Manager, tìm và mở “Universal Serial Bus controllers” (Bộ điều khiển Serial Bus Universal).
- Bước 3: Dưới danh sách các thiết bị USB, bạn có thể xem các thiết bị USB hiện đang kết nối và được liệt kê theo tên và loại.
- Bước 4: Nếu muốn xem lịch sử kết nối USB trước đó, bạn có thể kiểm tra các mục có tên như “USB Root Hub” hoặc “Generic USB Hub”. Nhấp đúp vào mục này và chuyển sang tab “Events” (Sự kiện) để xem các sự kiện liên quan đến kết nối USB trước đó.
Sử dụng Event Viewer
Tương tự như Device Manager thì mọi người cũng có thể dễ dàng xem được lịch sử sử dụng USB bằng Event Viewer. CỤ thể các bước như sau:
- Bước 1: Nhấn tổ hợp phím “Win + X” và chọn “Event Viewer” (Trình xem sự kiện) từ menu ngữ cảnh hiển thị.
- Bước 2: Trong Event Viewer, mở rộng “Windows Logs” (Nhật ký Windows) và chọn “System” (Hệ thống).
- Bước 3: Trên thanh menu bên trên cùng, chọn “Action” > “Filter Current Log.”
- Bước 4: Trong hộp thoại “Filter Current Log,” nhập “6005” vào ô “Event sources” và bấm “OK.” Việc này sẽ lọc chỉ hiển thị các sự kiện có mã sự kiện “6005,” liên quan đến sự kiện hệ thống khi hệ thống đã khởi động lại.
- Bước 5: Bây giờ, bạn sẽ thấy danh sách các sự kiện có mã 6005, đại diện cho sự kiện khởi động lại hệ thống. Trong danh sách này, bạn cũng sẽ thấy các sự kiện có mã 2003, liên quan đến cắm USB.
- Bước 6: Để xem thông tin chi tiết về sự kiện cắm USB, nhấp chuột phải vào một sự kiện có mã 2003 và chọn “Event Properties” (Thuộc tính Sự kiện).
Event Viewer cho phép bạn xem các sự kiện hệ thống, bao gồm cả lịch sử cắm và rút các thiết bị USB. Tuy nhiên, nó không cung cấp tính năng xóa lịch sử USB. Để xóa lịch sử USB, bạn có thể sử dụng các công cụ như “USBDeview” từ NirSoft hoặc các phần mềm tương t
Lưu ý khi xóa lịch sử USB trong Registry
Để đề phòng trường hợp mất thông tin hay nhầm lẫn thì trước khi muốn xóa lịch sử USB trong Registry mọi người lưu ý một số nội dung sau:
- Sao lưu Registry: Trước khi thực hiện bất kỳ thay đổi nào trong Registry, luôn nên sao lưu Registry để đảm bảo an toàn dữ liệu. Như vậy giúp bạn khôi phục lại trạng thái trước đó nếu xảy ra sự cố hoặc lỗi không mong muốn.
- Bạn có thể sao lưu Registry bằng cách chọn “File” > “Export” trong Registry Editor và lưu tệp sao lưu (.reg) ở một vị trí an toàn.
- Khôi phục lại nếu cần: Nếu xóa lịch sử USB gây ra vấn đề không mong muốn hoặc ảnh hưởng đến hệ thống, bạn có thể khôi phục lại Registry từ tệp sao lưu mà bạn đã tạo trước đó. Sử dụng chức năng “Import” trong Registry Editor để nhập tệp sao lưu (.reg) và khôi phục lại trạng thái trước đó.
- Cẩn thận và chính xác: Chắc chắn rằng bạn chỉ xóa các mục cần thiết và không xóa nhầm các mục khác trong Registry. Sai sót trong việc chỉnh sửa Registry có thể gây ra lỗi hệ thống nghiêm trọng.
- Nếu bạn sử dụng công cụ bên ngoài để xóa lịch sử USB trong Registry, hãy đọc và hiểu rõ cách thức sử dụng và thực hiện của công cụ trước khi xóa dữ liệu.
- Không xóa lịch sử USB quá rộng: Xóa lịch sử USB quá rộng có thể làm mất thông tin quan trọng về các thiết bị USB trước đó và khó khăn trong việc phục hồi hoặc quản lý các thiết bị USB trong tương lai. Chỉ xóa lịch sử USB khi cần thiết và cân nhắc kỹ lưỡng trước khi thực hiện.
Trên đây là những thông tin liên quan đến cách xem và xóa lịch sử USB trong Registry, lịch sử cắm USB trên máy tính, Win 10 nhanh nhất mà mọi người có thể tham khảo. Qua bài viết này, tin rằng mọi người sẽ biết được cách xóa lịch sử cắm USB và bảo vệ thông tin cá nhân của mình một cách an toàn nhất. Mọi người có thể xem thêm nhiều tin công nghệ hơn tại đây.