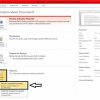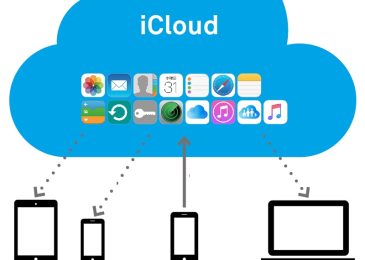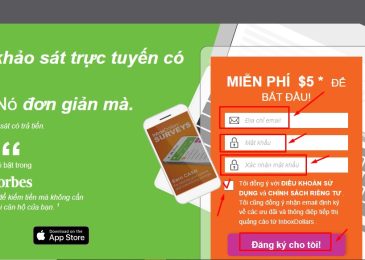Chèn file ghi âm vào ứng dụng CapCut trên điện thoại Android và iPhone là một cách tuyệt vời để làm nổi bật và làm phong phú nội dung mà bạn muốn chia sẻ hơn. Hãy theo dõi nội dung hướng dẫn dưới đây của Ngân hàng 24h để biết cách chèn file hiệu quả, mọi người cùng tham khảo nhé!
Mục Lục
- 1 Tìm hiểu Capcut là gì?
- 2 Vì sao cần chèn file ghi âm vào Capcut trên điện thoại?
- 3 Cách chèn File ghi âm vào Capcut trên điện thoại Android và iphone
- 4 Cách chèn File ghi âm vào Capcut trên máy tính
- 5 Chèn file ghi âm vào Capcut với thời gian tối đa bao lâu?
- 6 Những lưu ý khi chèn file ghi âm vào Capcut trên điện thoại
Tìm hiểu Capcut là gì?
CapCut là một ứng dụng chỉnh sửa video miễn phí, được hỗ trợ trên cả nền tảng Android và iOS, giúp người dùng dễ dàng tạo ra những video chất lượng cao. Ứng dụng này mang lại trải nghiệm chuyên nghiệp với khả năng chỉnh sửa video vượt trội, cho phép bạn thêm hiệu ứng, cắt ghép, chia nhỏ video, và thậm chí làm mượt các phân đoạn cần thiết.
Sự đa nền tảng của CapCut mang lại sự tiện lợi và linh hoạt cho người dùng, cho phép họ chỉnh sửa video mọi lúc, mọi nơi trên các thiết bị di động của mình. Dễ dàng truy cập và sử dụng, ngay cả cho những người mới bắt đầu, ứng dụng này giúp mở ra cánh cửa sáng tạo và khám phá khả năng chỉnh sửa video của mọi người.
Những tính năng nổi bật của capcut
Tính năng nổi bật của CapCut, một ứng dụng chỉnh sửa video trên điện thoại di động, có thể bao gồm những điểm sau đây.
- CapCut cung cấp nhiều công cụ chỉnh sửa chuyên nghiệp, cho phép bạn cắt, nối, cắt ghép, thêm hiệu ứng, đồng bộ hóa âm thanh và thực hiện nhiều tác vụ chỉnh sửa khác để tạo ra video chất lượng cao.
- Ứng dụng này cung cấp nhiều bộ lọc và hiệu ứng sẵn có để làm cho video của bạn trở nên thú vị và ấn tượng.
- Bên cạnh chỉnh sửa hình ảnh, CapCut cho phép bạn chỉnh sửa âm thanh trong video của mình, bao gồm thêm nhạc nền, điều chỉnh âm lượng và hiệu ứng âm thanh.
- Hỗ trợ tăng tốc video và slow motion, giúp bạn tạo ra các hiệu ứng động đặc biệt và năng động.
- Hỗ trợ nhiều định dạng video phổ biến, cho phép bạn nhập và xuất video dễ dàng.
- Sau khi chỉnh sửa xong, bạn có thể dễ dàng chia sẻ video của mình lên các mạng xã hội hoặc lưu trữ trên điện thoại.
Vì sao cần chèn file ghi âm vào Capcut trên điện thoại?
Chèn file ghi âm vào CapCut (hoặc một ứng dụng chỉnh sửa video khác trên điện thoại) có một số lợi ích và ứng dụng khác nhau. Dưới đây là một số lý do tại sao bạn cần chèn file ghi âm vào CapCut trên điện thoại:
- Bạn có thể chèn file ghi âm như nhạc nền cho video của mình. Điều này giúp tăng tính chuyên nghiệp và tạo ra cảm giác phù hợp cho nội dung của bạn.
- Nếu bạn muốn cung cấp giọng nói của mình trong video, bạn có thể ghi âm trước, sau đó chèn file ghi âm này vào CapCut để đồng bộ hoặc làm nổi bật thông điệp mà bạn muốn truyền tải.
- Bạn có thể thêm các hiệu ứng âm thanh, chẳng hạn như tiếng vỗ tay, tiếng chuông, tiếng đổ vỡ, để làm cho video của bạn thêm hấp dẫn và thú vị.
- Cần tạo ra nhạc chuông hoặc tiếng chuông thông báo độc đáo cho điện thoại di động của bạn.
- Nếu bạn muốn bổ sung phụ đề hoặc bình luận vào video, việc chèn file ghi âm giúp bạn dễ dàng hơn trong việc đồng bộ âm thanh và hình ảnh.
- Bằng cách sử dụng chức năng chèn ghi âm, bạn có thể tạo ra các video đa dạng và chuyên nghiệp với sự kết hợp của âm nhạc, tiếng nói và hiệu ứng âm thanh.
Cách chèn File ghi âm vào Capcut trên điện thoại Android và iphone
Như đã chia sẻ bên trên thì công vụ Capcut có thể hỗ trợ trên cả thiết bị điện thoại Android và iphone. Bạn có thể tham khảo qua nội dung sau đây để nắm cách chèn File ghi âm vào Capcut
Hướng dẫn chèn file ghi âm
Dưới đây là hướng dẫn chi tiết cho việc chỉnh sửa video và chèn file ghi âm vào ứng dụng CapCut trên điện thoại Android
+ Bước 1: Mở ứng dụng CapCut trên điện thoại và tạo dự án mới.
+ Bước 2: Thêm các hình ảnh và video phù hợp vào dự án. Tiến hành chỉnh sửa video cơ bản như chèn chữ vào video trên CapCut và điều chỉnh tốc độ video để tạo thành một clip hoàn chỉnh.
+ Bước 3: Sau khi chỉnh sửa xong, thoát ra khỏi màn hình ứng dụng CapCut và mở ứng dụng Ghi âm sẵn có trên điện thoại. Chọn file ghi âm mà bạn muốn chèn vào video.
+ Bước 4: Trong ứng dụng Ghi âm, tìm dấu ba chấm ở góc trái của bản ghi và chọn “Chia sẻ”.
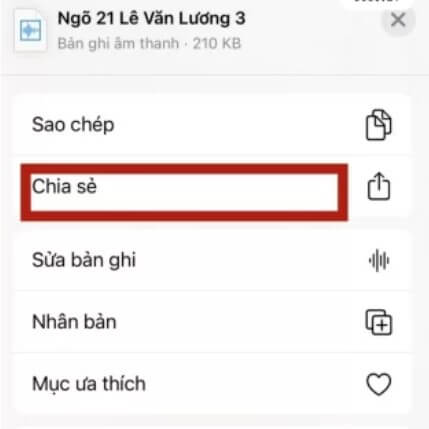
+ Bước 5: Tại mục “Chia sẻ lên các ứng dụng” (dòng thứ 2), lướt sang phải và chọn biểu tượng của ứng dụng CapCut.
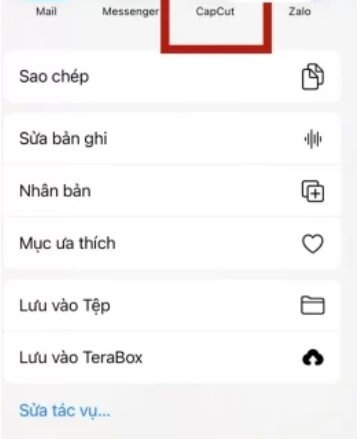
+ Bước 6: Một menu hiện ra, bạn chọn “Import audio to CapCut”.

+ Bước 7: Điện thoại tự động chuyển hướng trở lại ứng dụng CapCut và file ghi âm đã được chèn thành công vào video.
Với những bước trên, bạn đã hoàn thành việc chỉnh sửa video và chèn file ghi âm vào ứng dụng CapCut. Bây giờ bạn có thể xuất bản hoặc chia sẻ video với âm thanh đã được thêm vào. Đồng thời tham khảo về cách cách ghép 2 3 4 video thành 1 khung hình trên Capcut, để thuận tiện cho quá trình sử dụng ứng dụng này
Cách chèn bản ghi âm trực tiếp
Ngoài tính năng ghi âm thì công cụ Capcut còn giúp người sử dụng ghi lại giọng nói của mình, để tường thuật video bằng tính năng lồng tiếng. Dưới đây là các bước cụ thể để thực hiện tính năng này
+ Bước 1: Trên giao diện chính của ứng dụng CapCut, hãy chọn tab “Âm thanh”.
+ Bước 2: Nhấp vào biểu tượng Micro nằm ở phía bên phải, đó là tùy chọn để lồng tiếng giọng nói.
+ Bước 3: Tiếp theo, hãy nhấn và giữ nút của biểu tượng Micro màu xanh để bắt đầu ghi âm giọng nói của bạn.
+ Bước 4: Nếu đây là lần đầu tiên bạn sử dụng tính năng này, ứng dụng CapCut sẽ yêu cầu bạn cấp quyền truy cập Micro. Hãy bấm “OK” để xác nhận việc ghi âm giọng nói của bạn.
+ Bước 5: Bây giờ bạn có thể bắt đầu nói vào micro trong lúc giữ nút ghi âm. Hãy nói những gì bạn muốn tường thuật trong video. Sau khi hoàn thành, bạn chỉ cần thả nút ghi âm để kết thúc quá trình ghi âm.
Sau khi hoàn thành những bước trên, giọng nói của bạn đã được ghi lại và sẽ được tự động lồng vào video. Bạn có thể tiếp tục chỉnh sửa, cắt ghép và tạo hiệu ứng cho video của mình để có một sản phẩm tốt nhất.
Tin tham khảo: Cách thêm lớp phủ trên capcut PC
Cách chèn File ghi âm vào Capcut trên máy tính
Hiện tại, CapCut vẫn là một ứng dụng dành riêng cho thiết bị di động và không có phiên bản trực tiếp cho máy tính. Tuy nhiên, bạn vẫn có thể chèn file ghi âm vào video bằng cách sử dụng phần mềm chỉnh sửa video trên máy tính và sau đó xuất video để sử dụng trong CapCut trên điện thoại. Dưới đây là hướng dẫn cụ thể:
Bước 1: Tải và cài đặt phần mềm chỉnh sửa video trên máy tính
Bạn có thể sử dụng các phần mềm chỉnh sửa video phổ biến như Adobe Premiere Pro, Final Cut Pro (cho Mac), Sony Vegas, Filmora, hoặc bất kỳ công cụ chỉnh sửa video nào khác phù hợp với yêu cầu của bạn.
Bước 2: Chuẩn bị file ghi âm
Chuẩn bị file ghi âm mà bạn muốn chèn vào video. Đảm bảo file có định dạng tương thích và chất lượng âm thanh cao.
Bước 3: Tạo dự án và chèn file ghi âm
Mở phần mềm chỉnh sửa video và tạo một dự án mới. Sau đó, kéo và thả file ghi âm vào dự án của bạn. Đối với hầu hết các phần mềm chỉnh sửa video, bạn có thể kéo file ghi âm vào dòng thời gian (timeline) của video của bạn.
Bước 4: Chỉnh sửa âm thanh
Khi file ghi âm đã được thêm vào dự án, bạn có thể tiến hành chỉnh sửa âm thanh theo ý muốn, chẳng hạn như cắt, điều chỉnh âm lượng, áp dụng hiệu ứng âm thanh, hoặc đồng bộ hóa với video.
Bước 5: Xuất video
Sau khi hoàn thành chỉnh sửa, xuất video với định dạng và cài đặt phù hợp để đảm bảo tính tương thích với CapCut trên điện thoại. Bạn có thể chọn các tùy chọn xuất video từ menu hoặc phần cài đặt của phần mềm chỉnh sửa video.
Bước 6: Chuyển video vào điện thoại và sử dụng trong CapCut
Sau khi xuất video từ máy tính, chuyển nó vào điện thoại bằng cách sử dụng cáp USB hoặc các phương pháp chia sẻ file. Sau đó, mở ứng dụng CapCut trên điện thoại, chọn dự án mới và nhập video đã chỉnh sửa vào CapCut.
Lưu ý rằng việc chèn file ghi âm vào video trên máy tính có thể tùy chỉnh và phức tạp hơn so với trên điện thoại. Tuy nhiên, nếu bạn có kỹ năng chỉnh sửa video trên máy tính, bạn có thể tận dụng nhiều tính năng và công cụ mạnh mẽ để tạo ra video chất lượng cao.
>>> Xem thêm: Cách xóa vật thể trong video bằng Capcut
Chèn file ghi âm vào Capcut với thời gian tối đa bao lâu?
Thời lượng tối đa của file ghi âm mà bạn có thể chèn vào CapCut phụ thuộc vào phiên bản cụ thể của ứng dụng và giới hạn hệ thống của thiết bị di động của bạn. Thông thường, CapCut cho phép bạn nhập các file âm thanh có độ dài và dung lượng khá lớn, nhưng có thể tồn tại một giới hạn để tránh quá tải hệ thống.
Những lưu ý khi chèn file ghi âm vào Capcut trên điện thoại
Chèn file ghi âm vào CapCut trên điện thoại là một quá trình đơn giản, nhưng cần một số lưu ý để đảm bảo chất lượng và hiệu quả. Dưới đây là những lưu ý quan trọng mà bạn nên xem xét khi thực hiện việc này:
- Đảm bảo rằng file ghi âm của bạn có định dạng tương thích với CapCut. Phổ biến nhất là các định dạng như MP3, WAV, AAC.
- Hãy lưu ý rằng CapCut có thể hạn chế độ dài và kích thước của file ghi âm, vì vậy hãy cắt và chỉnh sửa file ghi âm sao cho phù hợp với yêu cầu của ứng dụng.
- Chọn file ghi âm chất lượng cao để đảm bảo âm thanh sẽ không bị mất đi khi xuất video. File ghi âm có độ nén thấp có thể gây mất mát chất lượng khi sử dụng trong quá trình làm video.
- Xác định vị trí và thời điểm chèn file ghi âm vào video một cách chính xác để không làm mất đi tính thẩm mỹ của video.
- Nếu bạn muốn chèn file ghi âm vào trong video mà đã có âm thanh khác (như nhạc nền), hãy đảm bảo đồng bộ hóa âm thanh sao cho phù hợp và không gây ra hiện tượng tiếng lồng.
- Sau khi chèn file ghi âm vào video, hãy kiểm tra lại kỹ càng để đảm bảo rằng âm thanh và video hoạt động như mong đợi. Nếu cần, hãy điều chỉnh lại trước khi xuất video.
Trên đây là nội dung về cách chèn file ghi âm vào Capcut trên android, iphone nhanh chóng và hiệu quả mà Ngân hàng 24h đã tổng hợp và chia sẻ. Hy vọng qua những kiến thức vừa tham khảo trên, mọi người có thể vận dụng và chèn file ghi âm phù hợp để tạo ra một bài hấp dẫn.