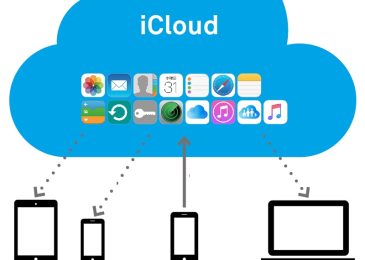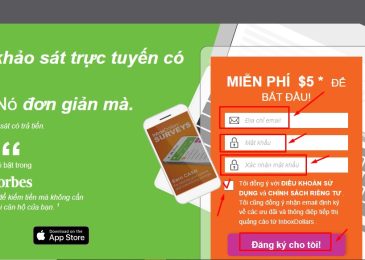Nếu chưa lưu tài liệu tại file Word, Excel trên Wps Office nhưng bị mất thì hãy tham khảo cách lấy lại file Word, Excel chưa lưu trên Wps Office thì hãy cùng Ngân Hàng 24h tham khảo ngay tại hướng dẫn bên dưới. Tuy nhiên việc lấy lại file Word, Excel chưa lưu trên Wps Office có thành công hay không còn tùy vào nhiều yếu tố. Tìm hiểu ngay!
Mục Lục
Mất file Word, Excel chưa lưu trên Wps Office lấy lại được không?
Việc khôi phục lại file Word, Excel chưa lưu trên Wps Office là khá khó khăn và không đảm bảo tỉ lệ thành công cao. Cụ thể khi mất file Word hoặc Excel chưa lưu trên Wps Office, khả năng khôi phục lại tập tin này phụ thuộc vào các yếu tố sau:
Tính năng khôi phục tự động của Wps Office:
Wps Office có tính năng tự động lưu và khôi phục các tập tin. Bạn có thể kiểm tra trong Wps Office để xem liệu có thể khôi phục được các tập tin bị mất không. Thường thì Wps Office sẽ lưu trữ các phiên bản trước đó của tài liệu để bạn có thể khôi phục lại.
Thư mục tạm thời của Wps Office:
Wps Office thường lưu trữ các bản nháp và phiên bản tạm thời của tài liệu trong thư mục tạm thời trên máy tính. Bạn có thể kiểm tra các thư mục tạm thời của Wps Office để xem có thể tìm thấy các tập tin chưa lưu.
Sử dụng phần mềm khôi phục dữ liệu:
Nếu các phương pháp trên không thành công, bạn có thể sử dụng các phần mềm phục hồi dữ liệu bên ngoài để quét và khôi phục các tập tin bị mất trên ổ đĩa của máy tính. Tuy nhiên, khả năng thành công cũng phụ thuộc vào nhiều yếu tố, chẳng hạn như mức độ ghi đè dữ liệu mới lên không gian lưu trữ cũ.
Bạn cũng có thể tham khảo Cách xem và xóa lịch sử mở file word 2010, 2016 đã lưu trên máy tính để có thể dọn sạch dữ liệu không cần thiết để thiết bị có thể lưu trữ giữ liệu mới quan trọng của bạn.
Cách lấy lại file Word, Excel chưa lưu trên Wps Office
Kiểm tra các vị trí lưu trữ tạm thời của Wps Office
Để kiểm tra các vị trí lưu trữ tạm thời của Wps Office và tìm file chưa lưu, làm theo các bước sau:
Tìm vị trí lưu trữ mặc định của Wps Office trên máy tính:
Bước 1: Mở Wps Office trên máy tính của bạn.
Bước 2: Trong giao diện chính của Wps Office, nhấp vào tab “File” hoặc “Tệp” ở góc trên bên trái.
Bước 3: Trong menu xổ xuống, chọn “Tùy chọn” hoặc “Options”.
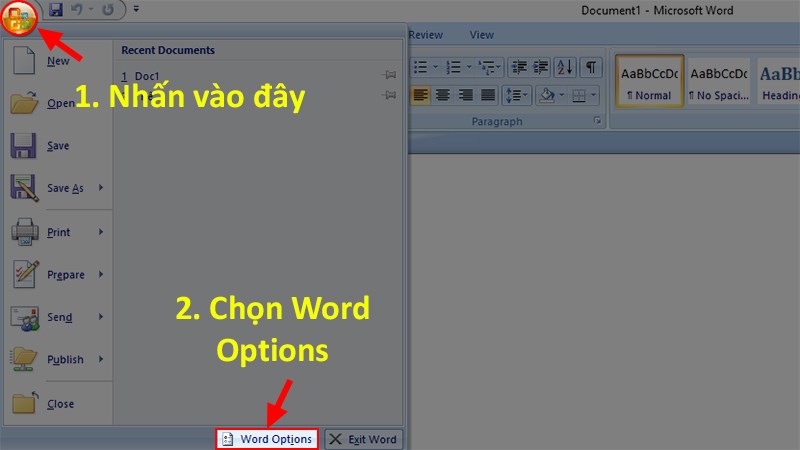
Bước 4: Trong cửa sổ tùy chọn, tìm và chọn “Đường dẫn lưu mặc định” hoặc “Default save path”.
Bước 5: Ghi nhớ hoặc sao chép đường dẫn được hiển thị (ví dụ: “C:\Users\Tên_người_dùng\Documents\WPS Office”). Đây là vị trí lưu trữ mặc định của Wps Office trên máy tính.
Nếu đã lấy lại file word thành công nhưng khi tải về thì bị lỗi dính chữ, bạn có thể áp dụng cách Sửa lỗi dính chữ trong Word 2007, 2010 khi tải về ngay đây!
Kiểm tra thư mục tạm thời của Wps Office để tìm file chưa lưu:
Bước 1: Mở trình duyệt tệp của bạn.
Bước 2: Trên thanh địa chỉ, nhập đường dẫn thư mục tạm thời của Wps Office, thường là: “C:\Users\Tên_người_dùng\AppData\Local\Temp\WPS Office”. (Thay “Tên_người_dùng” bằng tên người dùng của bạn trên máy tính).
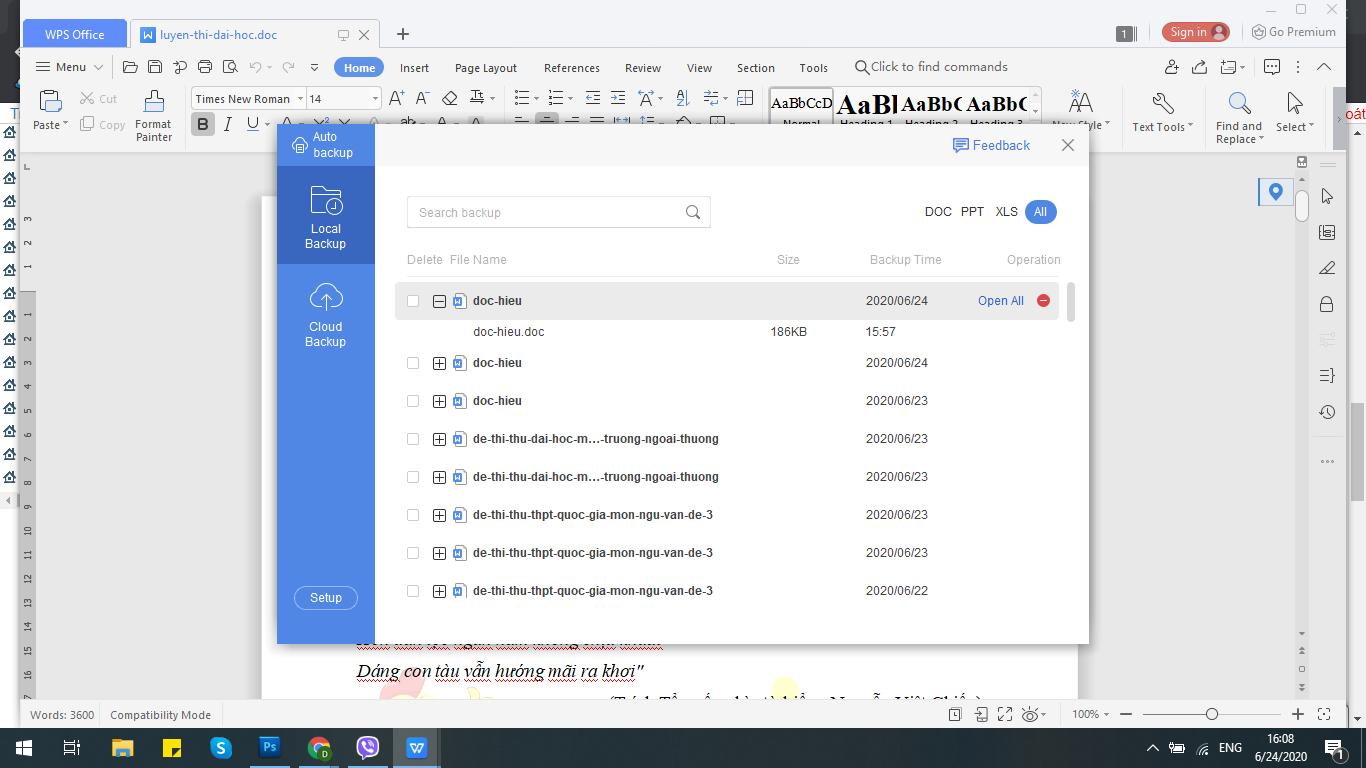
Bước 3: Tìm trong thư mục này các tệp tin có tên tương tự với tên tài liệu bạn đang tìm kiếm. Các tệp tin này có thể có đuôi “.tmp” hoặc “.wpt” đối với tài liệu Word, “.et” đối với tài liệu Excel.
Bước 4: Nếu bạn tìm thấy tệp tin phù hợp, hãy sao chép nó và dán vào một vị trí an toàn trên máy tính.
- Lưu ý: Các tệp tin tạm thời thường có tên khó nhớ và không phải là tệp tin hoàn chỉnh. Việc khôi phục tập tin từ thư mục tạm thời có thể không luôn thành công và phụ thuộc vào nhiều yếu tố.
Sử dụng tính năng khôi phục tự động của Wps Office
Để sử dụng tính năng khôi phục tự động của Wps Office để lại file Word hoặc Excel chưa lưu, làm theo các bước sau:
Mở Wps Office và truy cập vào tính năng khôi phục tự động:
Bước 1: Mở Wps Office trên máy tính của bạn.
Bước 2: Trên giao diện chính của Wps Office, nhấp vào tab “File” hoặc “Tệp” ở góc trên bên trái.
Bước 3: Trong menu xổ xuống, chọn “Khôi phục” hoặc “Recovery” (tùy thuộc vào phiên bản Wps Office của bạn).
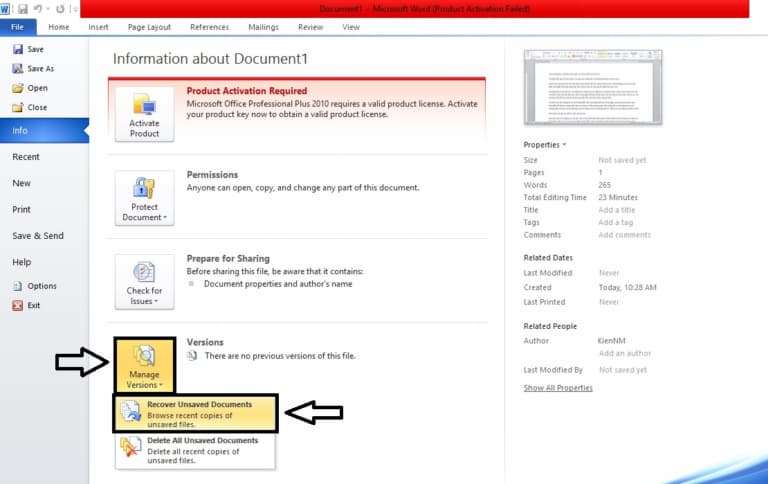
Bước 4: Nếu có sẵn, chọn “Khôi phục tài liệu không được lưu” hoặc “Recover Unsaved Documents” để tiếp tục quá trình khôi phục.
Quét và khôi phục các tập tin đã bị mất:
Bước 1: Wps Office sẽ hiển thị một cửa sổ mới chứa danh sách các tập tin chưa lưu gần đây. Tìm tài liệu bạn muốn khôi phục trong danh sách này.
Bước 2: Chọn tài liệu và nhấp vào nút “Khôi phục” hoặc “Recover” để khôi phục lại tập tin.
Bước 3: Sau khi hoàn thành quá trình khôi phục, tài liệu sẽ được mở và bạn có thể lưu nó lại vào vị trí mong muốn trên máy tính.
- Lưu ý: Tính năng khôi phục tự động của Wps Office chỉ hoạt động với các tập tin chưa được lưu. Nếu bạn đã lưu tập tin trước khi xảy ra sự cố, hãy kiểm tra trong vị trí lưu trữ thường xuyên của bạn.
>>> Tham khảo thêm: Sửa lỗi Font chữ trong Word Online
Sử dụng phần mềm khôi phục dữ liệu
Để khôi phục lại file Word hoặc Excel chưa lưu trên Wps Office bằng cách sử dụng phần mềm khôi phục dữ liệu, làm theo các bước sau:
Giới thiệu và lựa chọn một phần mềm phục hồi dữ liệu phù hợp:
Có nhiều phần mềm khôi phục dữ liệu có sẵn trên thị trường, như Recuva, EaseUS Data Recovery Wizard, Stellar Data Recovery, và nhiều hơn nữa.
Tìm hiểu và đánh giá các phần mềm khôi phục dữ liệu khác nhau để chọn một phần mềm phù hợp với nhu cầu của bạn. Đảm bảo rằng phần mềm được chọn hỗ trợ khôi phục tập tin Word và Excel.
Cài đặt và sử dụng phần mềm để khôi phục file chưa lưu:
Bước 1: Tải xuống và cài đặt phần mềm khôi phục dữ liệu mà bạn đã chọn từ trang web chính thức của nhà cung cấp.
Bước 2: Mở phần mềm và chọn chế độ khôi phục tập tin đã mất hoặc xóa.
Bước 3: Chọn ổ đĩa hoặc vị trí lưu trữ của Wps Office để quét các tập tin bị mất.
Bước 4: Chờ đợi quá trình quét hoàn thành. Phần mềm sẽ tìm kiếm các tập tin bị mất trong ổ đĩa hoặc vị trí lưu trữ đã chọn.
Bước 5: Sau khi quá trình quét hoàn tất, xem danh sách các tập tin đã được phần mềm tìm thấy.
Bước 6: Tìm và chọn các tập tin Word hoặc Excel chưa lưu bạn muốn khôi phục.
Bước 7: Chọn vị trí lưu trữ mới để khôi phục các tập tin đã chọn.
Bước 8: Tiến hành khôi phục tập tin và đợi quá trình hoàn tất.
Lưu ý:
- Việc sử dụng phần mềm khôi phục dữ liệu không đảm bảo 100% thành công và khôi phục lại tập tin chưa lưu. Tuy nhiên, nó có thể cung cấp cơ hội để phục hồi một số tệp tin quan trọng.
- Hãy chắc chắn lưu các tập tin thường xuyên và thực hiện sao lưu dữ liệu quan trọng để tránh mất mát dữ liệu không mong muốn.
>>> Tìm hiểu thêm: Cách đổi MK Mật Khẩu máy tính win 11 khi quên
Tìm kiếm trong các thư mục lưu trữ khác
Để tìm lại file Word hoặc Excel chưa lưu trên Wps Office bằng cách kiểm tra các thư mục lưu trữ khác, làm theo các bước sau:
Kiểm tra các thư mục lưu trữ mặc định của Wps Office khác:
Bước 1: Mở Wps Office trên máy tính của bạn.
Bước 2: Trên giao diện chính của Wps Office, nhấp vào tab “File” hoặc “Tệp” ở góc trên bên trái.
Bước 3: Trong menu xổ xuống, chọn “Tùy chọn” hoặc “Options”.
Bước 4: Trong cửa sổ tùy chọn, tìm và chọn “Đường dẫn lưu mặc định” hoặc “Default save path”.
Bước 5: Ghi nhớ hoặc sao chép đường dẫn được hiển thị (ví dụ: “C:\Users\Tên_người_dùng\Documents\WPS Office”). Đây là một trong các vị trí lưu trữ mặc định của Wps Office.
Tìm kiếm trong thư mục tải về hoặc thư mục tài liệu cá nhân:
Bước 1: Mở trình duyệt tệp trên máy tính của bạn.
Bước 2: Trên thanh địa chỉ, nhập đường dẫn thư mục tải về hoặc thư mục tài liệu cá nhân. Ví dụ:
- Đối với Windows: “C:\Users\Tên_người_dùng\Downloads” hoặc “C:\Users\Tên_người_dùng\Documents”.
- Đối với Mac: “/Users/Tên_người_dùng/Downloads/” hoặc “/Users/Tên_người_dùng/Documents/”.
Bước 3: Tìm kiếm các tệp tin có tên tương tự với tên tài liệu bạn đang tìm kiếm. Hãy kiểm tra cả các tệp tin có đuôi “.docx”, “.xlsx” và các định dạng tương tự.
Bước 4: Nếu bạn tìm thấy tệp tin phù hợp, hãy sao chép nó và dán vào một vị trí an toàn trên máy tính.
Lưu ý:
- Việc tìm kiếm trong các thư mục lưu trữ khác phụ thuộc vào cách lưu trữ của Wps Office và cấu hình máy tính của bạn.
- Nếu bạn đã lưu tài liệu vào một thư mục khác hoặc thực hiện các thao tác tùy chỉnh, hãy kiểm tra các vị trí lưu trữ đó.
Mẹo tránh mất file Word, Excel khi chưa lưu trên Wps Office
Để tránh mất file Word và Excel khi chưa lưu trên Wps Office, hãy lưu ý các phương pháp sau:
Tự động lưu file
Cấu hình Wps Office để tự động lưu file định kỳ: Trong cài đặt của Wps Office, tìm các tùy chọn liên quan đến việc tự động lưu file. Thiết lập thời gian tự động lưu phù hợp với nhu cầu của bạn, ví dụ như mỗi 5 phút hoặc 10 phút. Việc này đảm bảo rằng các phiên bản tài liệu của bạn sẽ được lưu trữ thường xuyên, giảm nguy cơ mất dữ liệu.
Để tự động lưu file trong Wps Office và tránh mất dữ liệu, làm theo các bước sau:
Bước 1: Mở Wps Office trên máy tính của bạn.
Bước 2: Trên giao diện chính của Wps Office, nhấp vào tab “File” hoặc “Tệp” ở góc trên bên trái.
Bước 3: Trong menu xổ xuống, chọn “Tùy chọn” hoặc “Options”.
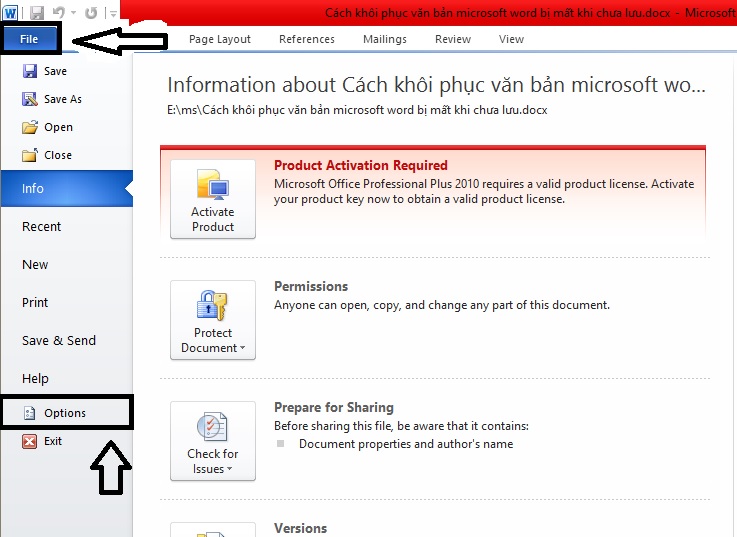
Bước 4: Trong cửa sổ tùy chọn, tìm và chọn “Cài đặt lưu trữ” hoặc “Save settings”.
Bước 5: Tại phần “Lưu trữ tạm thời”, tích chọn “Bật tính năng lưu tạm thời” hoặc “Enable autosave”.
Bước 6: Thiết lập thời gian tự động lưu file định kỳ bằng cách chọn thời gian trong hộp “Tự động lưu sau mỗi” hoặc “Autosave every” (ví dụ: 5 phút, 10 phút, 15 phút).
Bước 7: Chọn vị trí lưu trữ tạm thời của các file đã được tự động lưu bằng cách nhấp vào “Chọn vị trí” hoặc “Choose location”. Bạn có thể chọn vị trí mặc định hoặc chỉ định vị trí khác trên máy tính.
Bước 8: Nhấp vào “OK” hoặc “Áp dụng” để lưu cài đặt.
Sao lưu file trong dịch vụ đám mây
Để sao lưu file trong dịch vụ lưu trữ đám mây như Google Drive, Dropbox hoặc OneDrive, làm theo các bước sau:
Bước 1: Đăng ký và đăng nhập vào tài khoản dịch vụ lưu trữ đám mây:
- Nếu bạn chưa có tài khoản, truy cập vào trang web chính thức của dịch vụ lưu trữ đám mây mà bạn muốn sử dụng (ví dụ: Google Drive, Dropbox, OneDrive) và đăng ký tài khoản mới.
- Nếu bạn đã có tài khoản, đăng nhập vào tài khoản của mình.
Bước 2: Tải và cài đặt ứng dụng đồng bộ hóa dữ liệu (nếu cần):
- Một số dịch vụ lưu trữ đám mây yêu cầu bạn cài đặt ứng dụng đồng bộ hóa dữ liệu trên máy tính của bạn để có thể tự động sao lưu các tập tin.
- Truy cập vào trang web của dịch vụ lưu trữ đám mây và tải xuống ứng dụng đồng bộ hóa dữ liệu theo hướng dẫn.
Bước 3: Sao lưu tập tin Word hoặc Excel vào dịch vụ lưu trữ đám mây:
- Mở Wps Office trên máy tính của bạn.
- Mở tập tin Word hoặc Excel mà bạn muốn sao lưu.
- Trong giao diện Wps Office, nhấp vào tab “File” hoặc “Tệp” ở góc trên bên trái.
- Chọn “Lưu dưới dạng” hoặc “Save As”.
- Trong cửa sổ Lưu tệp, chọn dịch vụ lưu trữ đám mây mà bạn muốn sử dụng.
- Đăng nhập vào tài khoản của dịch vụ lưu trữ đám mây.
- Chọn vị trí trong dịch vụ lưu trữ đám mây để lưu tập tin.
- Nhấp vào “Lưu” hoặc “Save” để sao lưu tập tin vào dịch vụ lưu trữ đám mây.
Kể từ bây giờ, tập tin Word hoặc Excel của bạn sẽ được sao lưu vào dịch vụ lưu trữ đám mây. Bạn có thể truy cập và quản lý tập tin này từ bất kỳ thiết bị nào kết nối internet và đảm bảo rằng tài liệu của bạn được bảo vệ và không bị mất mát dữ liệu.
Hy vọng các thông tin bên trên đã giúp mọi người nắm được các cách lấy lại file Word chưa lưu trên Wps Office đơn giản và thuận tiện nhất. Nếu không muốn bị mất hoàn toàn dữ liệu file Word, Excel chưa lưu trên Wps Office vì không thể khôi phục thì hãy cài đặt tính năng tự động lưu dữ liệu khi cần để tránh những lúc quên lưu, mất điện, …vv
Xem thêm: